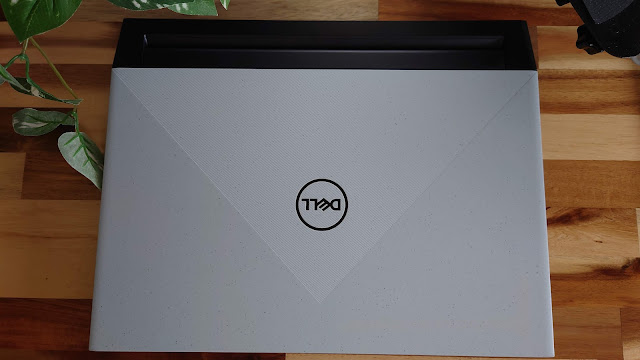メインPCを5年ぶりに買い替えた。
これまで使用していたPCは、Inspiron Desktop 3268 で、CPUは、第7世代 インテルR
Core i5-7400 だった。
購入したのは2017年。
まだ在宅勤務前だったが、外にPCを持ち運ぶことはないと思い、ラップトップからデスクトップにしたのだった。
当時は、これでも随分進化していて、サクサク動くことに感動を覚えたものだ。
それから5年の月日が経ち、その間に、世の中も、PC界隈もさらに進化した。
ブラウジングやオフィスソフトを使用する分には、問題なかったのだが、複数アプリを使用したり、動画視聴や編集作業などで、動作がかなり遅くなっていた。
一度に複数タスクを動作しようとすると、処理が追い付かなくなっていた。
圧倒的メモリ不足。
最近は、自作PCといって、部品(パーツ)を自分で購入し、自分で組み立てる強者をよく見かけるようになってきた。(といってもネット上だが)
私はそんなことできるわけなく、メーカーさんから購入するので手一杯なのだ(笑)
昨年から動画編集することになったので、とにかくハイスペックPCが欲しかった。
DELL G15 5520
もうずいぶん前からDELLサイトで、次に購入するPCはどれにしようかと何十回と見つめていた。
DELLは、Amazonや楽天などのECサイトから購入も可能だが、結局のところ公式サイトから購入するのが一番安く購入できる。
公式サイトから購入する場合は、モッピーや楽天リーベイツなどのポイントサイト経由だと、ポイントが加算されるのでお忘れなく。

話を戻す。
動機
今回は、ラップトップPCにしようと思った。
なぜなら、6月から出社することになり、これまで会社から借りていたラップトップを返却することになったのだ。
今までラップトップPCを自分のモニターを使い、デュアルモニターで使用していた。
だが、ラップトップPCがなくなったので、スペースが出来たのだ。
え、それだけの理由?(笑)
今思うと本当にそれだけの理由だった。
しかも選択したのは、ゲーミングPCだった。
私はゲームをしないが、スペックが素晴らしかった。
基本構成・カスタマイズプロセッサー:第12世代 インテル® Core™ i7-12700H (24MB キャッシュ, 最大 4.7 GHz まで可能, 14 コア)オペレーティングシステム :Windows 11 Home, 日本語メモリー :16 GB, 2 x 8GB, DDR5, 4800 MHzハードドライブ :512 GB, M.2, PCIe, SSDビデオカード :NVIDIA® GeForce RTX™ 3050 Ti 4GB GDDR6ディスプレイ:15.6 インチ FHD (1920 x 1080) 120Hz 250 nits WVA 非光沢 LED バックライト スリム ベゼル ディスプレイ
この内容で16万円を切っていた。
※DELLは頻繁にセールを行っているが、今まで見ている限りだと17~25%割引となっている場合が多い。今は23%引きだ。
※ご存知の方も多いと思うが、昨今の半導体不足や燃料高騰等々により、今後さまざまなものが値上がりしていくものと思われる。
本体は、重量が2kg以上あり、持ち運びするにはあまり向いていないかなと。
持ち運び目的なら、通常の(ゲーミングではないタイプ)ラップトップPCが好ましい。
だって驚きの薄さと軽量化されたテクノロジーの進化を遂げているんだもの。
このスペックが入っているのなら、とゲーミングPCにしたのだった。
開封
週末に購入したが、週明けの月曜日に発送され、商品は驚きの早さで届いた。
仕事だったので、帰宅後にPCセットアップを行った。
ゲーミングPCだけあって、メカニックチックな外観だった(笑)
イヤではない、むしろ好きなタイプだった。
特大180WのACアダプタが同梱されていた。
HDMIやDisplayPortケーブルは付属されていない。
ラップトップでディスプレイはあるので、私のようなデュアル使いをしたい人は、自分で用意しよう。
筐体の色は、ファントムグレーという白に近い薄いグレーだった。
赤い「G」マークが目立つ。
カッコいい。
左側面には、LANポートとイヤホンポート。
約2.5kgの筐体は、ずっしりとしたイメージ。
持ち歩きには重いので、固定した位置で使用することが望ましいだろう。
ただ持てない重さではないので、どうしても違う場所で一時的に位置を変更したいなどがあれば、それは移動が簡単だ。
なんてたってノートPCなのだ。
電源ON
デフォルトの背景がめちゃめちゃカッコイイと思った。
「G」マークは、ゲーミングのGだろうか。
これが↑私が求めていた完成形の姿だ。
G15と、手持ちのDEEL P3421Wmのデュアルモニター。
※P3421Wmは生産終了。
詳細は過去記事をご覧ください。
PC(G15)は、電源を入れた瞬間から爆速の起動だった。
ブラウジングもサクサクだし、YouTubeは何も問題なく画面に映し出された。
Netflixはむしろ、G15のモニターで視聴するほうが綺麗だと思った。
リフレッシュレートの違いを体感できた瞬間だった。
翌日
仕事終わりの帰宅後、PCの電源をつけ、順調に起動したと思った瞬間・・
お!!
いやいや気のせいか??
何かの間違いか??
最初のうちは、自動で再起動していた。
再起動後、よしっと気を取り直して、動画編集しようと思った瞬間・・・
マジか・・
このあとも数回繰り返され、トラブルシューティングを行うも、症状変わらず。。
再起動もしなくなり、何も操作できなくなった。。😢
ええええええ、だった。
翌日DELLサポートの方へメール連絡。
すると、電話がかかってきて、さらに症状を伝えた。
その後
初期不良と判断され、新品交換することになった。
2,3日経ち、不安になった私はもう一度DELLへ連絡。
「いつ頃になりそうですか?」と。
すると、交換品の納品は少し時間がかかる、とのことだった。
先述のとおり、諸々の事情もあることだろうから、仕方のないことかもしれない。
そのうえで再検討した。
DELL XPS 8950
結局、G15はそのまま返品し、デスクトップXPS 8950に交換した。
G15より少し上乗せした形となったが、DELL様が少しお値引きもしてくださった。
交換品を待つより、うんと早く、XPSは納品された。
開封
同梱物は、
- ACアダプタ
- 有線キーボード
- 有線マウス
- 簡易説明書
以上。
なんてシンプルなんだ!!
これでいいのだ。
基本構成・カスタマイズプロセッサー :第12世代 インテル® Core™ i7 12700 (12-コア, 25MB キャッシュ, 2.1GHz - 4.9GHz)オペレーティングシステム:Windows 11 Home, 日本語メモリー :16GB デュアルチャネル DDR5 (2x 8GB) 4400MHz; 最大 128GBハードドライブ :512GB NVMe M.2 PCIe SSD (ブート) + 1TB 7200RPM SATA 6Gb/s (ストレージ)ビデオカード :NVIDIA® GeForce® GTX 1660 Ti 6 GB GDDR6
G15と比べると、ストレージ容量は大きくなったものの、グラフィックカードは劣ることになった。
不思議なものだ(笑)
だが、これはデスクトップPC。
どっしりとした構えである。
CPUは、最新の第12世代インテル Coreプロセッサー搭載。
何よりこれを使用したかった。
予想以上のサクサク動作感を味わえる喜び。
ストリーミングはもとより、ブラウジング、動画編集、動画視聴、ビデオチャットなどなどを同時に操作しても、素晴らしいパフォーマンスを発揮してくれる。
色は、ナイトスカイシャーシ。
ほぼ使うことはないと思うが、DVDドライブもある。
外観は大きめだが、その分パワーも大きい。
表面、裏面ともに(私には)必要以上のインターフェースが用意されているので、安心感半端ない。
冷却ファンも搭載されているが、今のところ気になる音の大きさではない。
デスク下に配置しているからか、むしろ動いているのか耳を澄まさないとわからないレベルだ。
ちなみに、PCそのものは、DIYで製作した置台に設置している。
DIYといっても、PCが載りそうな大きさの板に、100均のキャスターを取り付けただけの簡単なものだ。
それでも、掃除などでPCを動かすときには、キャスターがついてるので簡単に動かすことができるので、オススメ。
Officeソフトは、Microsoftサブスクリプションを去年契約しているので、Word、Excel、PowerPoint、Outlook、Skype、Teams等々が使用できる。
※Office365は、最大5台までのデバイスで使用可能。
なので、PC購入時は、Officeソフト無で大丈夫だ。
一番最初の起動時のみ、付属のキーボードやマウスは必要になる。
なぜなら、モニター接続して、画面操作をしなくてはならないからだ。
手持ちの有線キーボードやマウスがあれば、それを使うのもアリ。
起動後
起動したら、あれこれ触りたくなるものだが、まず最初に、
Windows Update
DELL Update
最低限この2つはやろう。
工場から出荷されるまでの間に、重要Updateがあるかもしれない。
セキュリティ上必要かもしれないからだ。
この2つをUpdateしたら、周辺機器の接続を行っていく。
Bluetooth接続していたものは、接続する。
私の場合は、既存のマウス、キーボード、スピーカーをまずBluetooth接続した。
さらにプリインストールされているアプリを確認したあと、必要アプリをインストールしていった。
デフォルトでは、Edgeブラウザが適用されているので、例えばGoogle
chromeを使っていた人は、インストールの必要がある。
Googleを使用していた人(Gアカウントがある人)は、ログインすれば、これまでと同じブックマークが適用されるので、いつもと同じ画面になる。
ここまでくれば、PC使用準備は整ったも同然。
時計を見たら、軽く日付を超えていたので、この日は即就寝した(笑)
Windows11
OSは、Windows11だ。
G15もそうだったが、XPS8950もWindows11。
はじめまして状態だ。
初回起動時に、Microsoftアカウントのサインインを求められるので、画面の案内に沿って入力していけば何の問題もなく、起動する。
新しいOSを使用するときって、ユーザインターフェース(画面構成)の変化に毎度ワクワクするものだ。
今回も目に見えて違いがあるのがわかる。
当然だが、操作性はわかりやすくなっているので、これからWindows11にする予定の人はご安心を。
premiere pro
動画編集ソフトは、Adobe社のpremiere proを使用している。
今回PC買い替えの一番の理由になったソフトだ(笑)
どの動画ソフトもそうだと思うが、動画になると、データ量が大きいので、動作も重くなる。
今まで使用していたPCでは、ソフト起動だけでも数分かかっていたくらいだ(笑)
気長に待つしかない。
動画編集する時間は、起動から書き出しまで含めると数時間は要することになる。
それが、今回のXPS8950では、瞬時起動、動画編集もサクサクで、一番驚いたのが書き出し。
これまでだと10分前後の動画の書き出しに20-30分は最低かかっていた。
その間離席して戻ってきたときに、「書き出しエラー」なんて表示されていたときには、大きな溜息とともに、エラー修正後、再度書き出しをするという工程を踏んでいた。
XPS8950にして初めての書き出しをしてみた。
2分も経たないうちに書き出しが終了した。
!!!!!!
なんだって??
もう終わったのか?
と笑っちゃうほどの速さだった。
そうかー、こういうことねと、満面の笑みを浮かべた。
まとめ
今回は、メインPCの買い替えをしたよ、の記事でした。
もう数か月前からずっとDELLの公式サイトを眺めていて、もちろんどれにしょうかと検討していたこともあるが、安くなる時期を見計らっていた、というのもある。
冒頭にも書いたが、半導体不足等々により、今後入手困難とか、価格高騰になったら・・を考えた結果、おもいきって購入に至ったものである。
G15の初期不良は、まったくもって想定外だったが、結果として、XPS8950という素晴らしいデスクトップPCがやってきたので大満足だ。
DELLは、Amazonや楽天などのECサイトから購入も可能だが、結局のところ公式サイトから購入するのが一番安く購入できる。
公式サイトから購入する場合は、モッピーや楽天リーベイツなどのポイントサイト経由だと、ポイントが加算されるのでお忘れなく。

今回のメインPC買い替えについては、新PCで編集した動画をアップしたので、お時間ある方はご視聴いただけたらとっても嬉しいです。